Xbox Series X を使ってみてここが分かりづらいと思った部分があったので色々記事を作成。
今回は電源の入れ方と切り方、スリープモードの使い方についてそれぞれ紹介します。
(Xbox Series Sも同様のやり方になります)
電源の入れ方
本体の電源ボタンを押すか、コントローラーのXboxボタンを長押し押します。


当たり前のこととなりますが、電源ボタンの位置はどこ?と迷う方がいるかもしれないので一応。
ちなみに本体とコントローラーのペアリングが解除されてしまった場合は
本体にあるペアリングボタンとコントローラーのペアリングボタンを押せば認識されます。


電源の切り方
本体の電源ボタンを押すか、コントローラーのXboxボタンを長押しすると表示される「本体の電源を切る」を選択。
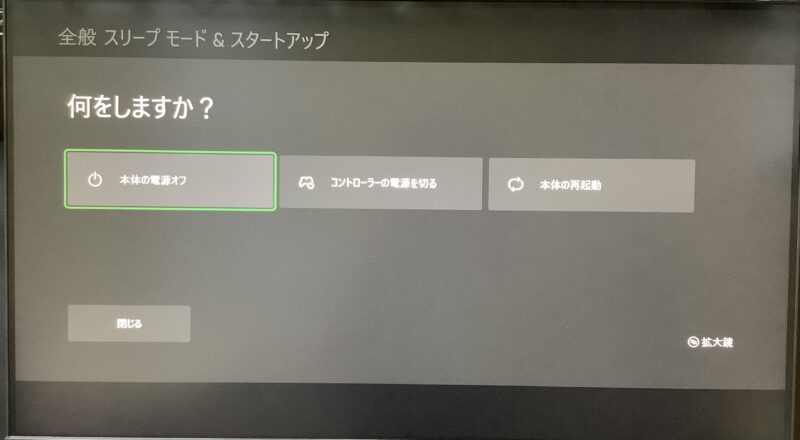
Xboxボタン長押しはホーム画面でもゲーム中でもどこでも行えますよ。
ただし、この方法では「シャットダウン(省電力)」か「スリープ」の状態となります。
完全には電源が切れません。
初期設定ではシャットダウン(省電力)となります。(詳しくはこちらで紹介)
電源コードを抜きたい時は
本体から電源コードを抜きたい場合は電源を完全に落としましょう。
本体設定内の電源オプションから【今すぐシャットダウン】で完全に電源が切れます。
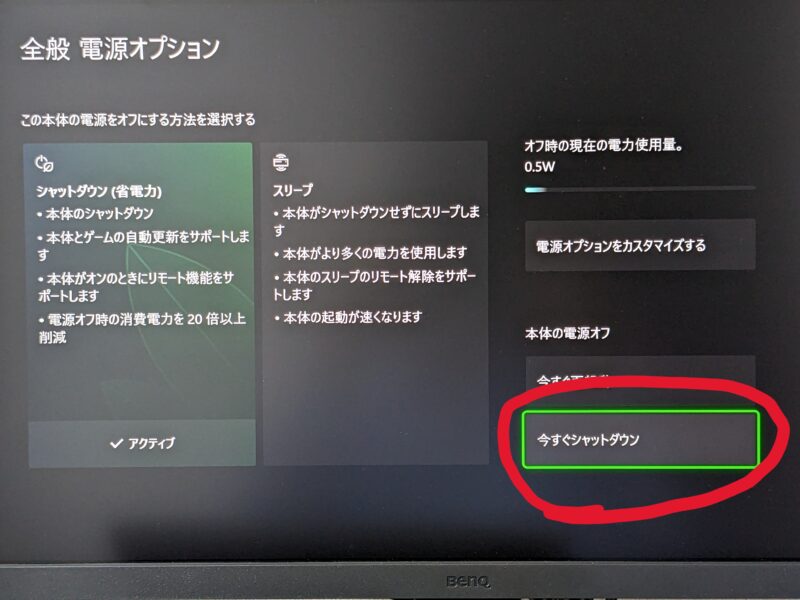
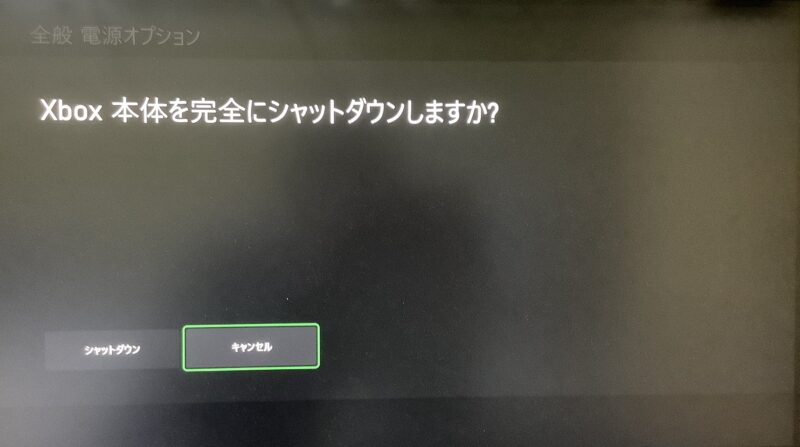
何らかの理由でコントローラーの操作ができない場合は本体の電源ボタンを長押しすると強制的にシャットダウンすることができます。
スリープモードについて
電源の切り方でも紹介しましたが、Xbox Seriesは基本的にスリープモードでの運用となっています。
「シャットダウン(省電力)」、「スリープ」の2種類から選べます。
自分に合った方を選択しましょう。
初期設定では「シャットダウン(省電力)」になっています。
それぞれの特徴は以下の通り
シャットダウン(省電力)
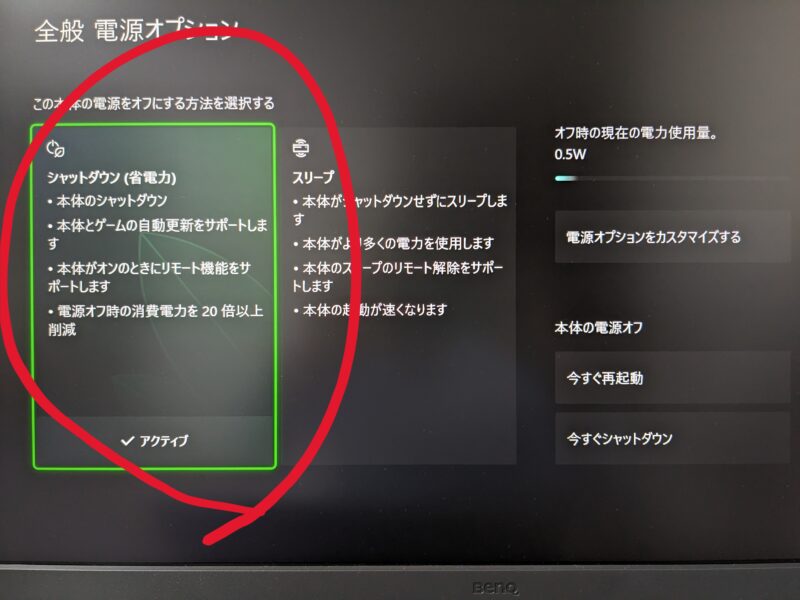
このモードの特徴
- 本体やゲームのアップデートが出来る
- 動作音がほぼしない
- 消費電力を大幅に削減
名前がややこしいのですが、完全には電源が落ちません。
本体更新やゲームのアップデートをこのモードで出来るようになっています。
ただし、ゲームソフトのダウンロードやインストールを行うことができないので注意してください。
本体の起動に若干の時間も要します。
その代わりに動作音が静かで消費電力も少なくなっています。
基本的にはこのモードで運用するのがおすすめです。
スリープ
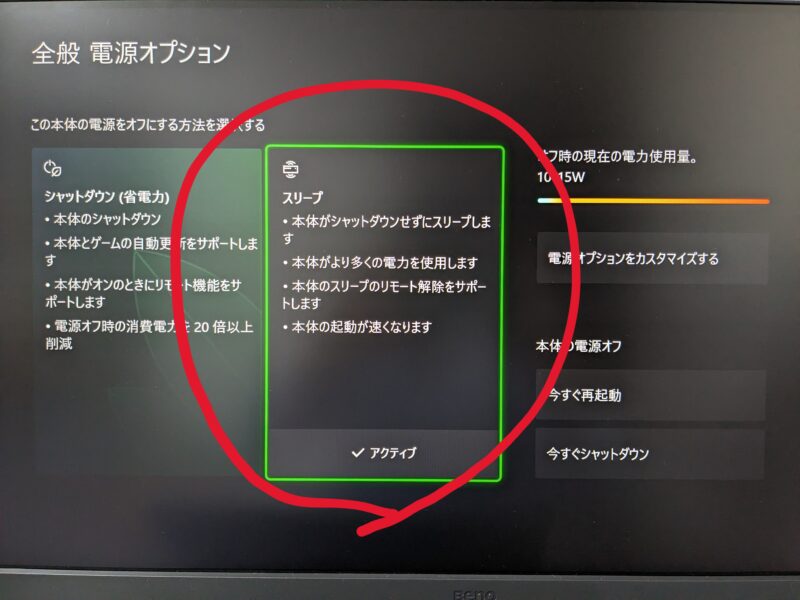
このモードの特徴
- ゲームのダウンロード・インストールができる
- Xbox Game Pass Cloudを利用できる
- 本体の起動が速い
本体の起動が速く、ゲームソフトのダウンロードやインストールも行うことができます。
Xbox Game Passをクラウド経由でプレイする場合にもこのモードに設定が必要です。
ファンが常に動いている状態なので、動作音が大きく、消費電力が高いモードとなります。
それと「本体がオフの時、保存機器の電源をオフにする」という項目のチェックを外さないとゲームのインストールができないので注意してください。
※アップデートで項目が無くなりました
頻繁にゲームをインストールしたり、クラウドでゲームをする人はこのモードにしておくのがおすすめです。
PCに近い操作感

マイクロソフト製なのでゲーム機というよりもPCの操作に近い感じとなっています。
それと日本語も若干おかしいところもあるので、スリープモードについてはちょっとわかりにくいのが難点ですね。
これらについて疑問をお持ちの方たちの参考にでもなれば幸いです。
詳しい情報を知りたい方は公式サイトの確認もしてみてください。
それでは、また!!
その他、Xbox Series Xについての記事はこちらへ






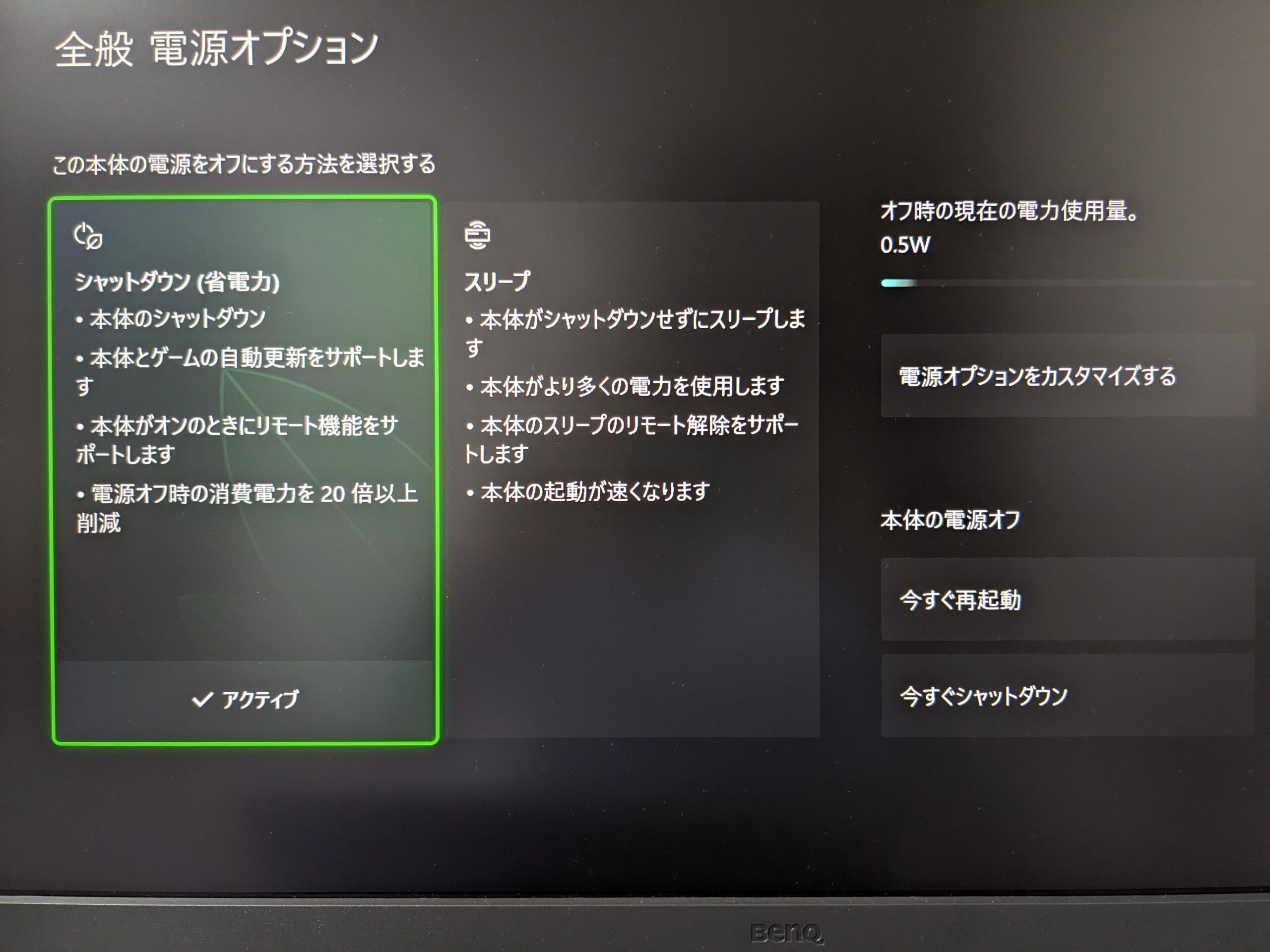


















コメント