Xbox Series Xを使用してみてここがわかりづらいと思ったことを記事にしました。
今日はスクリーンショットやプレイ動画(ゲームクリップ)をキャプチャする方法です。
(Xbox Series Sでも同様のやり方になります)
※2023年6月13日 記事更新
キャプチャするには?

スクショや動画をキャプチャするには以下の方法があります。
- 共有ボタンを使う方法
- Xboxボタンを使う方法
どちらの方法でも形式などは同じものとなるのでご安心を!
共有ボタン

コントローラーの共有ボタンを一度押すとスクリーンショット、長押しすると動画(30秒~3分)を保存できます。(初期設定の場合)
共有ボタンの設定はXboxアクセサリーで変更することができます。
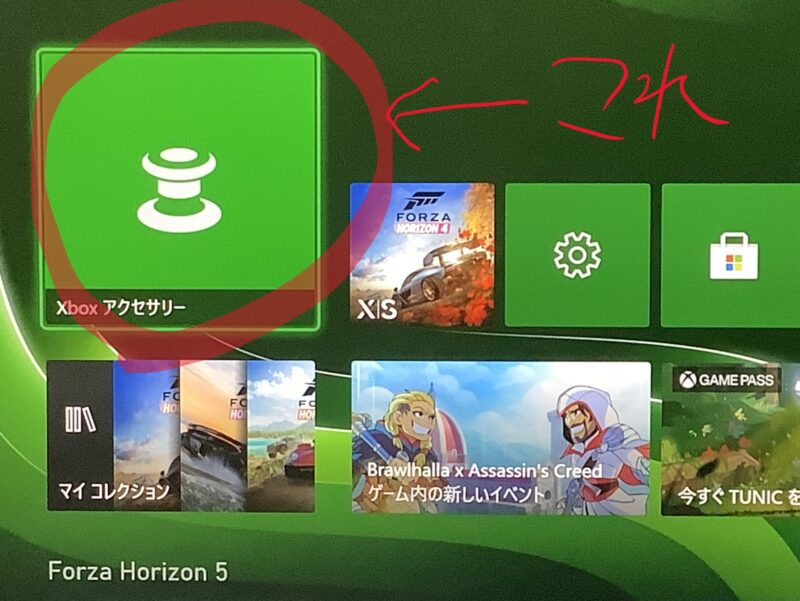
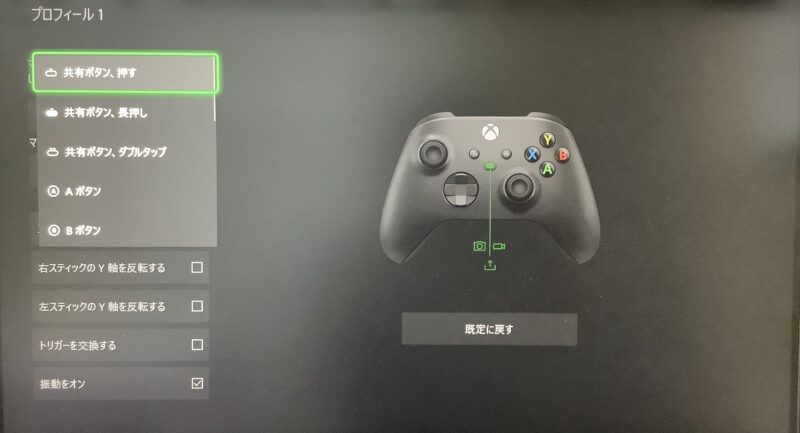
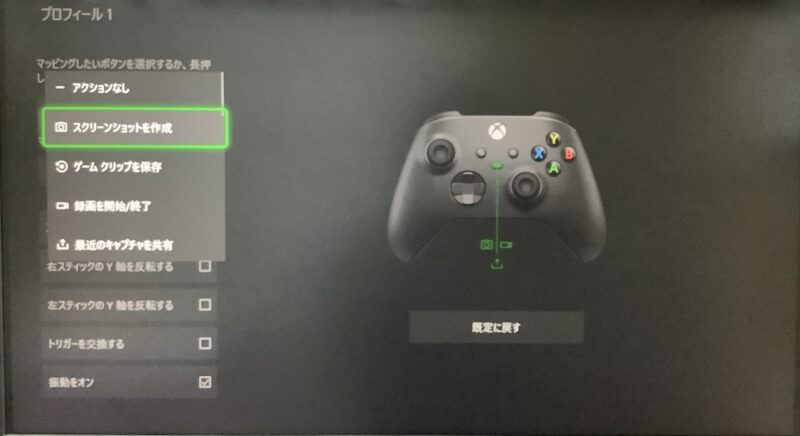
Xboxボタン

Xboxボタンを一度押すとメニュー画面が表示されます。
そこの画面に表示されている特定のボタンを押すとスクショや動画の保存が行えます。
下の画面ではYボタンを押すとスクショ、Xボタンを押すと動画が保存されます。
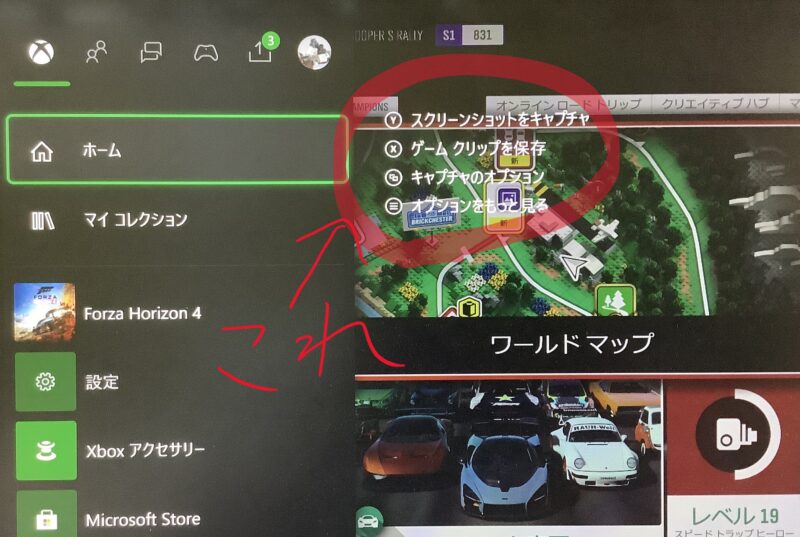
メニュー欄の一番右側にあるキャプチャ&公開から選んで撮ることもできます。
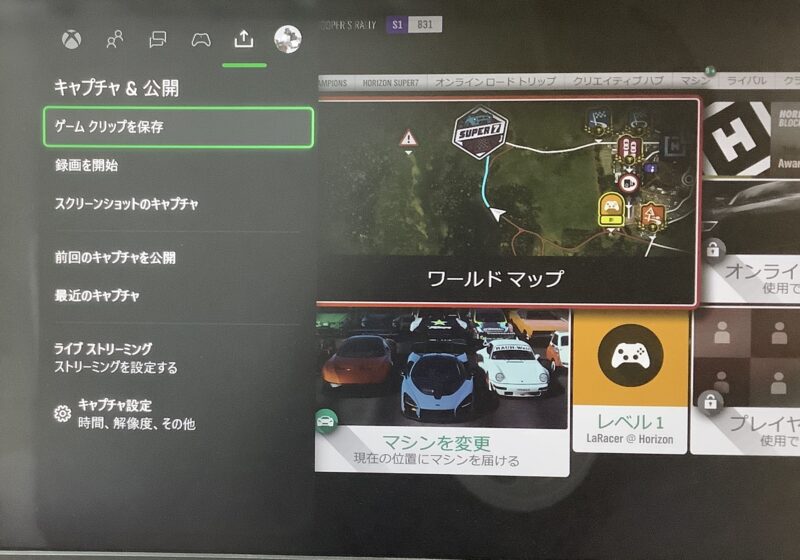
録画を開始を押すとその時点から止める(止まる)まで自分の好きなタイミングの動画を撮影できます。
ちなみに撮影できるのはゲーム中のみとなっています。
ホーム画面などはキャプチャすることができません。
どこに保存される?
初期設定では
初期設定ではキャプチャしたものは本体内に保存され、自動でXboxネットワークにアップロードされます。
その他TwitterやOneDriveへ共有することも出来るようになっています。
Xboxネットワークにアップロードされたものを本体以外で確認する場合は
Windows10の【Xboxコンソールコンパニオンアプリ】かXboxモバイルアプリ(iOS・Android)を使用します。
下の写真はiOS版Xboxアプリを使用
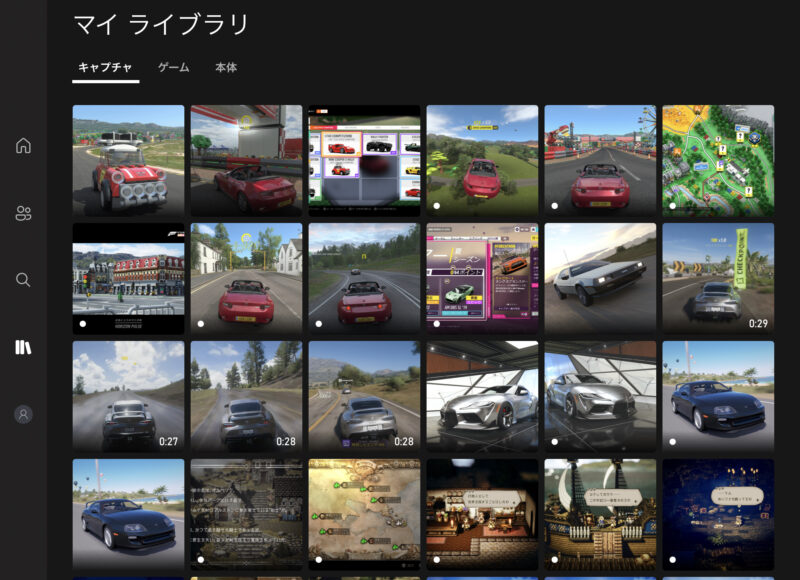
Windows11だと何故かXboxネットワークのキャプチャが見れないので注意してください。
(方法があるかもしれませんが)
ちなみに本体に保存されたキャプチャは移動する方法がありません。
(それと外部ストレージなどにコピーすることができません)
外部ストレージを使う場合
PCに保存したり特定のSNSに投稿したいといった場合は、USBメモリなどの外部ストレージをあらかじめ本体に挿入します。
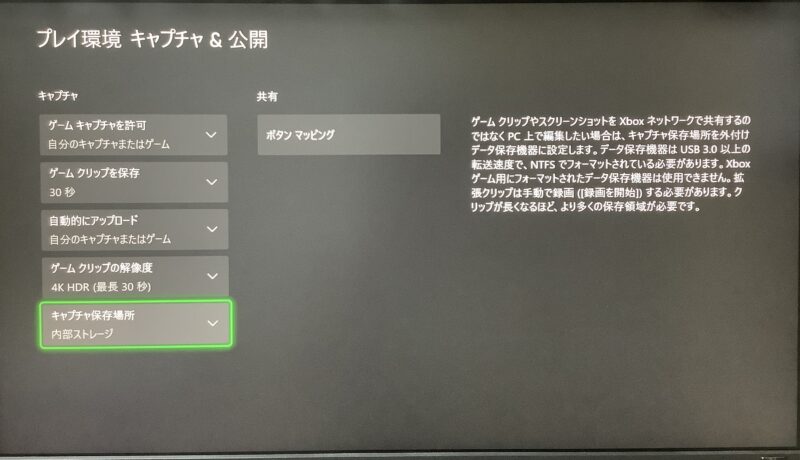
キャプチャ&公開にも書いてある通り、使える外部ストレージはUSB3.0以上でNTFSでフォーマットされたものになります。
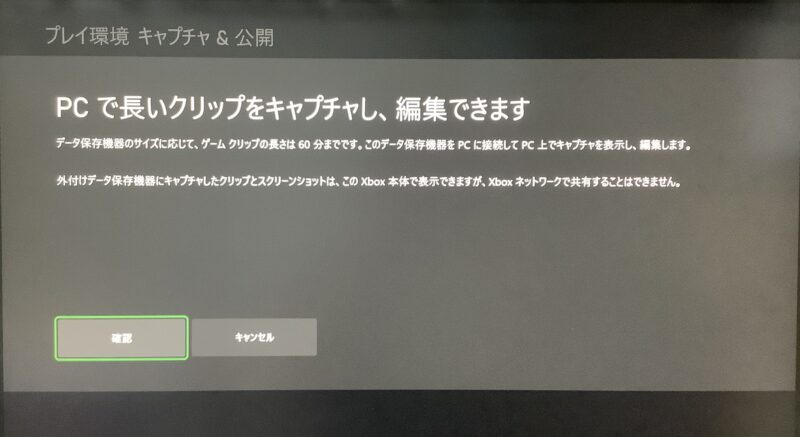
外部ストレージにキャプチャの保存を指定すると共有機能がすべて無効となり、外部ストレージ内のみにキャプチャが保存されます。
ちなみに僕が使っているのは下のUSBメモリ
特に問題なく普通に動作しています。
プレイ動画の撮影時間は?
動画の撮影時間は解像度によって異なります。
- 720p HDRなしは最長3分
- 1080p HDRなしは最長1分
- 4K HDRなしは最長30秒
- 4K HDRありは最長30秒
となっています。
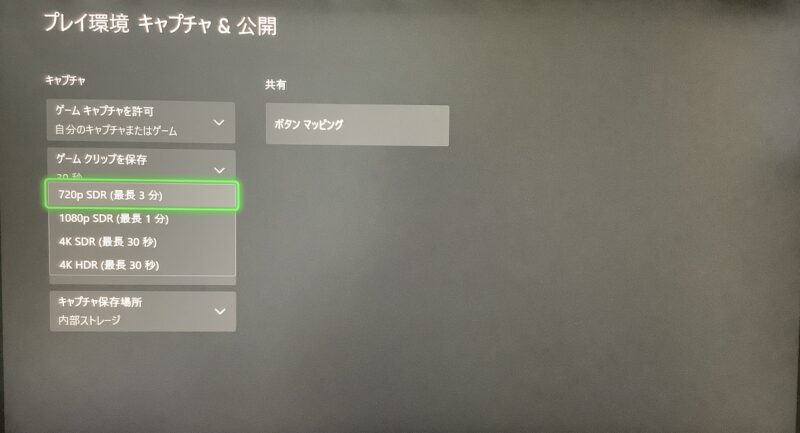
解像度は設定のキャプチャ&公開から変更できます。
手動で録画を開始した場合は基本的に止めるまで録画しています。(解像度は4KHDR)
ただし、USBメモリなどの外部ストレージをキャプチャ場所に指定してある場合は最長60分間となっています。
SwitchやPS5とは違いますね
NintendoSwitchやPS5と違いスクショや動画の移動にちょっと手間がかかるかもしれませんね。
Xboxコンソールはなかなかにクセが強いゲームハードといえるかも。
Xbox Seriesを購入したけどキャプチャーで困ったという場合の参考になれば幸いです。
それでは、また!!
その他、Xbox Series X関連の記事はこちらへ





























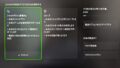

コメント